Reset Your Password
If you don't remember your password, or are having difficulty logging in with your current password, you can reset your password using one of the following options.
Important: If you have not completed the 2-Step Login account setup, you will not be able to reset your password yourself. You must call the Help Desk to reset your password.
Reset Your Password Yourself—Step-by-Step Instructions
The example below shows phone (text message) and security questions as the verification methods, but you may have chosen different options.
- Reset Your Password Now
or, on the Wilmington University login page, select the link next to "Need to reset your password?"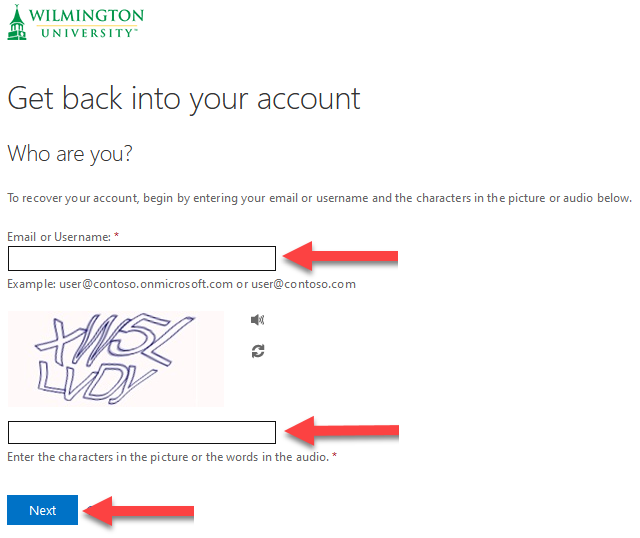
Enter your University email address and the on-screen letters as shown above. - Enter your myWilmU email address.
- For students, the format is flastname001@my.wilmu.edu.
- For employees, the format is firstname.m.lastname@wilmu.edu.
- Enter the characters in the picture on-screen, or click the audio button to have the characters read aloud, and enter them as you hear them. If you can’t understand the words on screen or spoken aloud, you can refresh for different words.
- Select Next.
Important: If you have not completed the 2-Step Login account setup, you will receive an error. You must call the Help Desk to reset your password.
- For verification step 1, choose one of the verification methods you chose when you setup your account for 2-Step Login. This example uses phone/text; your verification method may be different.
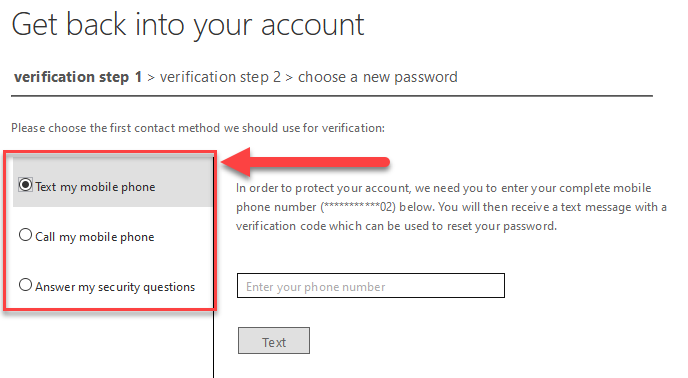
Choose your first verification method as shown above. - Complete the first verification following the on-screen instructions.
- This will take you to verification step 2. Choose and complete the second verification following the on-screen instructions. This example uses security questions; your verification method may be different.
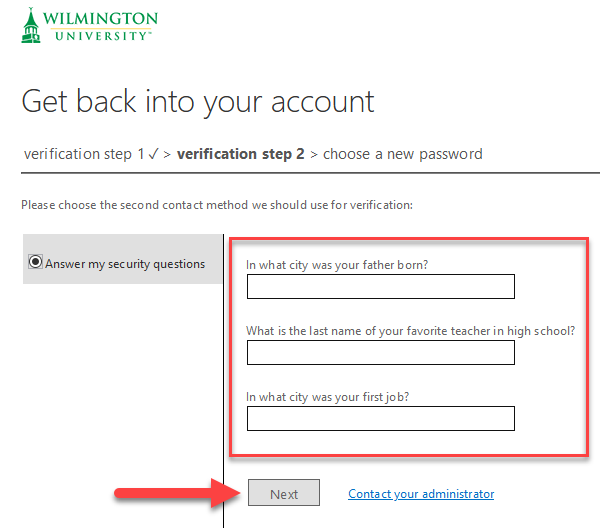
Caption - The final step will is to enter a new password. See the password requirements below. Re-enter the new password to confirm, then select Finish.
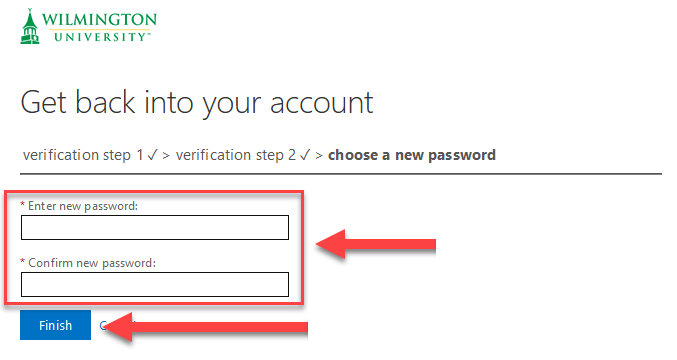
Enter and confirm your new password as shown above.
Your new password must meet the following requirements:- be at least 12 characters long,
- contain at least one uppercase letter (A through Z),
- contain at least one lowercase letter (a through z),
- contain at least one number (1 through 9),
- contain at least one special character (!*#@&),
- and not have been used before
Call the Help Desk
If you are unable to successfully reset your password using the instructions above, please call the Help Desk.
To ensure the security of your account, we can only provide username and password assistance by phone.
