Immersive Reader in Canvas
The Immersive Reader is available when viewing pages in Canvas. The Immersive Reader provides a variety of tools and options to enhances one's reading experience by improving accessibility and boosting reading comprehension.
Video tutorial for how to use the Immersive Reader:
How to toggle on the Immersive Reader on a Canvas page:
While viewing a page in Canvas, click the Immersive Reader button:
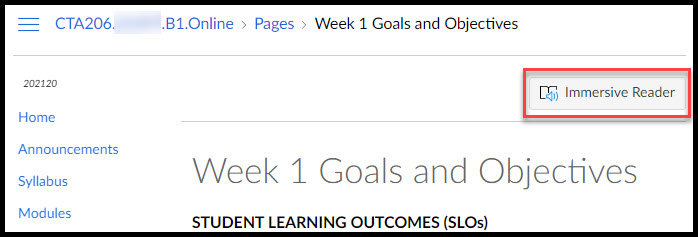
Where to access components of the Immersive Reader:
- You can manage text, grammar, and reading preferences using the toolbar.
- To expand the reader display, click the Full Screen button.
- To hear the page text read aloud, click the Play button.
- To adjust audio settings, click the Voice Settings button.
- To close the reader and return to view the Canvas page in its normal view, click the Exit button.

Examples of each component of the Immersive Reader:
Below are screenshots that demonstrate how the various features of the Immersive Reader work. For more information about the reader, visit the Microsoft Immersive Reader website.
Text Preferences:
Text preferences allows you to adjust the text size.
- Enlarging the text shortens the line length, which helps some students with their reading. It's also helpful for those with visual impairments.
- You can also increase the line, word, and letter spacing to reduce visual crowding.
- You can also change the background color.
- Select from several easy-to-read font types.

Identify Parts of Speech:
Grammar Options let you split words into syllables, so words are easier to sound out. You can also use it to identify parts of speech by highlighting nouns, verbs, adjectives, and adverbs in different colors, as well as with or without labels. The labels help students learn the parts of speech and aid those who may not be able to see the colors.

Text Highlighting:
Reading preferences includes Line Focus, Picture Dictionary, and the ability to translate into other languages. Line focus is like a built-in "reading rules" that helps students reduce distractions as they scroll down the page. You can also adjust how many lines you can see at a time.

Text to Speech Options:
Customizable text to speech options give you the ability to adjust the speed of the audio playback to go faster or slower. You can also hear the page read aloud while the line focus automatically scrolls along, allowing the reader's eyes to stay in one place on the page.

Picture Dictionary:
Click on a word to see a graphical representation of its meaning. You can click the speaker icon to hear the word pronounced, as well.

Language Translation:
Access more than 60 languages for instant translation. At the top of the screen, you can easily toggle between the translation and the original text. Translate select or all words on a page to a different language. Also, click the play button to hear the text read in a language of your choice.

