Groupwork in Canvas
What are groups in Canvas?
Groups serve as mini-courses within a larger class, facilitating collaborative efforts among students on group projects and assignments. Typically comprising three to four students, these groups offer a platform for collective work and shared learning experiences.
How to access Groups in Canvas
If your teacher has set up groups in your Canvas course, follow these steps:
- Click the "People" link on the course menu to view the other students in your group
- Click the "Groups" tab
- Click the "Visit" link to access your group. Learn more about how to interact with your Canvas Group.
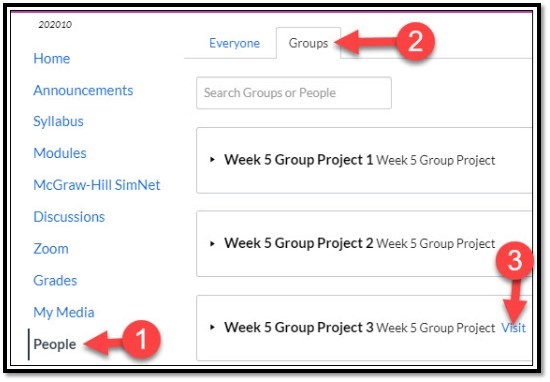
What are Collaborations in Canvas?
Collaborations allow multiple users to work together on the same document at the same time. Collaborative documents are saved in real-time, meaning a change made by any of its users is immediately visible to everyone. Students will use their Microsoft 365 for Students account for Collaborations.
How to access Collaborations in Canvas
If your teacher has set up Collaborations in your Canvas course, follow these steps:
- Click the "Collaborations" link on the course menu. If you have not logged into your Microsoft account in Canvas yet, you may be prompted to sign in using your My WilmU credentials.
- Once logged into your Microsoft account, click on the name of the Collaborations you have been assigned.
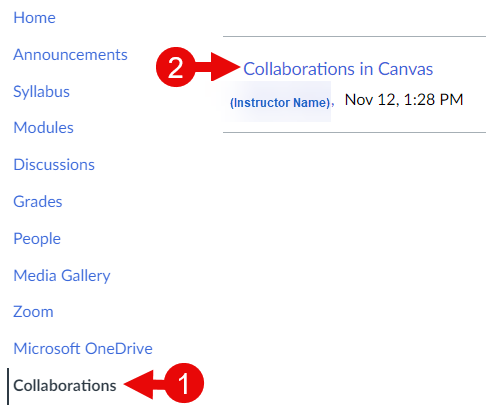
- Upon clicking on your assigned Collaborations, a new tab will open with the file to collaborate on: click the Edit Document in the upper right corner of the window.
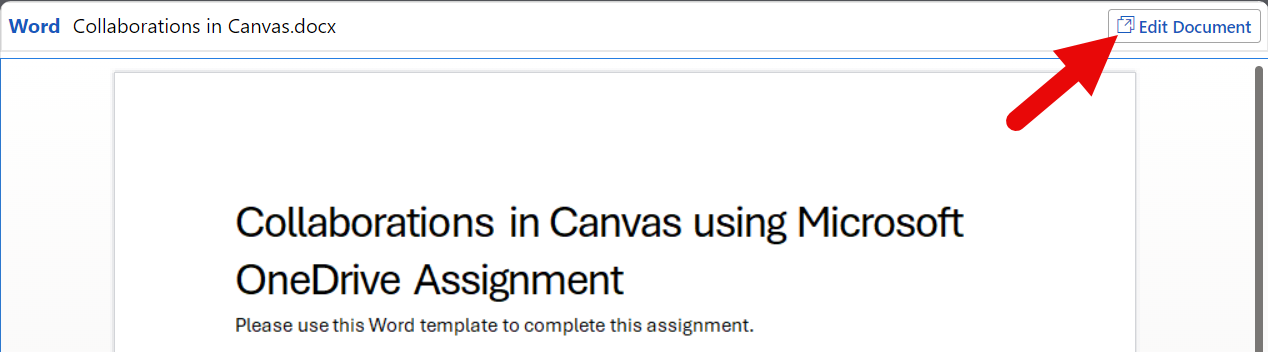
- This will open an editable version of the file to collaborate with your classmates. As you and your classmates are logged in and working on the document, you will see who is in the document, edits to the document made in real time, as well as a cursor indicating where your classmates are editing in the document. Each collaborator on the document will appear as a different color to distinguish between collaborators.
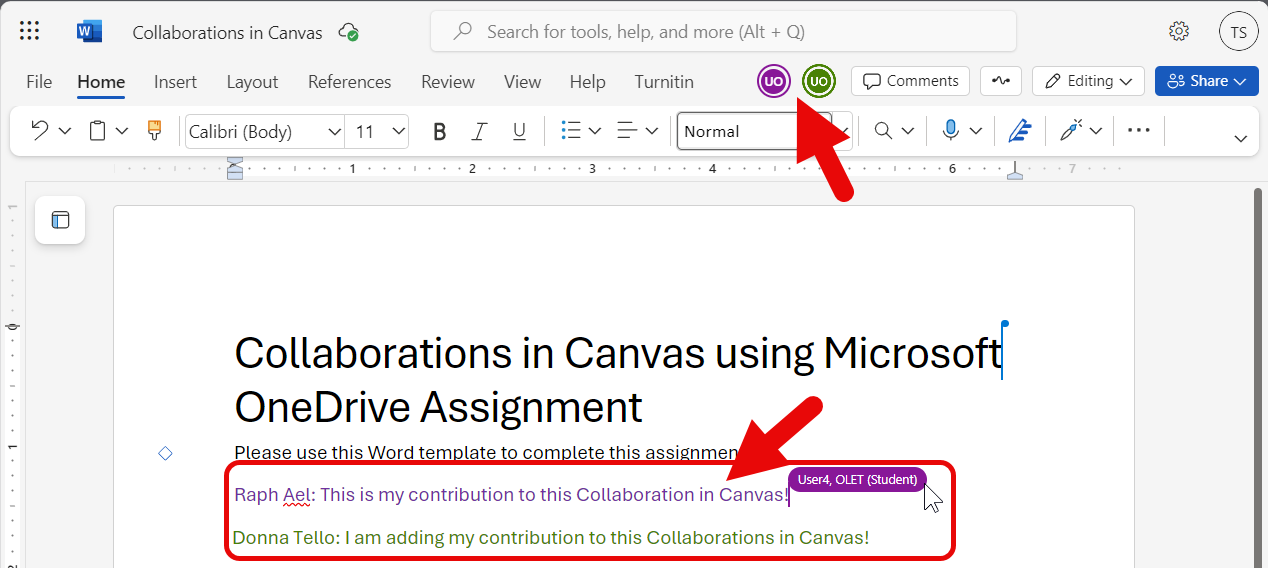
Guidelines for Facilitating Virtual Group Collaboration:
- Initiate Communication: Reach out to your group promptly to coordinate a meeting time.
- Collaboration Method: Unless instructed otherwise by your teacher, decide as a team on your preferred mode of collaboration.
- Zoom Online Meeting Platform: Utilize Zoom for its convenience, as all students have access to it through their accounts.
- Meeting Setup: Utilize your Zoom account to schedule and organize meetings, considering recording options for absent group members.
- Divide Responsibilities: Adopt a divide-and-conquer approach, assigning each member a specific task within the project.
- Communication Channels: Maintain open lines of communication with your instructor, seeking clarification or addressing any concerns that arise throughout the process.
