Sharing and Copying Canvas Content
Overview
Learn how to copy announcements and share other course content! Copying Canvas course content from one course to another can be done quickly using the following methods:
- Bulk Copy Announcements feature allows you to copy announcements from a previous course to a current course you are teaching. This will create the announcements with you as the author and will copy over files and update file links. This also send notifications to students. Some course links may still need manual updates.
- Direct Share allows you to copy assignments, quizzes, discussions, and pages. Please note that Outcomes Assessment assignments should not be copied between courses.
Bulk Copy Announcements into a New Course
A custom feature has been developed that allows you to bulk copy announcements from one of your courses (current or past) to an active course where you are a teacher. You will be able to copy announcements one at a time or select multiple to copy over at once with the same settings.
When announcements are copied, they are created as a new announcement in the destination course so that they appear with you as the author. This also allows notifications to be sent to students when the announcement posts. Files are copied to the new course and file links are updated. External links will continue to work, but course links (modules, assignments, etc) may need to be updated after copying.
How to Use
Select Announcement(s) to Copy
- Go to course with the announcement(s) you want to copy.
- Click on Announcements
- Check the box next to each announcement you want to copy.
- Click the "Copy" button.
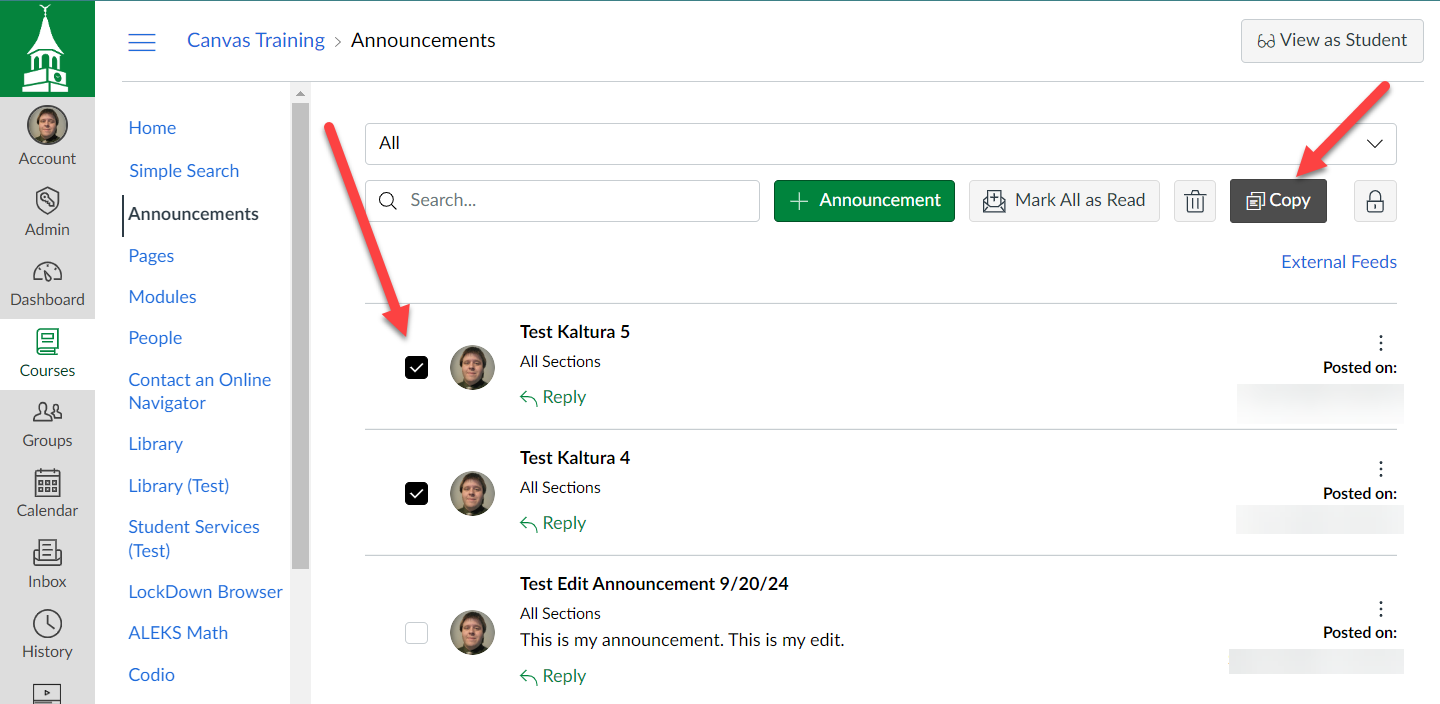
Select Copy Destination and Announcement Settings
- In the dialog box that opens, you will see the announcements you have selected.
- If an announcement will require additional copy steps that may take longer to process, it will notify you.
- If you see a warning about not having the necessary permissions for the copy process, follow the instructions below the table of selected announcements.
- In most cases, this will only appear for announcements that include an embedded Kaltura video which require a special copy process to work and still show you as the author.
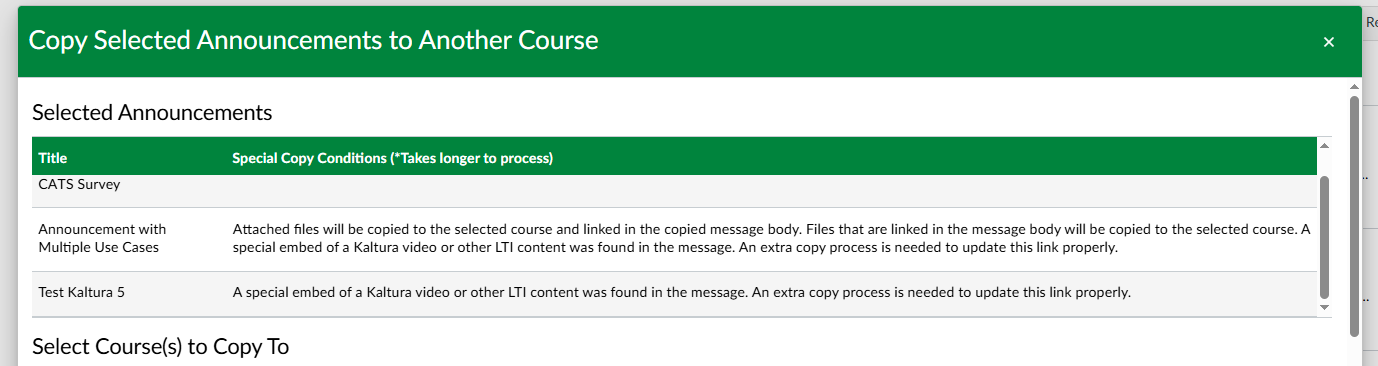
- Scroll down (if needed) and select the course (or courses) to which you would like to copy the selected announcements.
- Only active courses where you are enrolled as a teacher are shown.
- Before each course name is an icon to indicate if the course is published or unpublished (not yet available to students).
- You can also click on a course name to go to that course if you would like to review it.
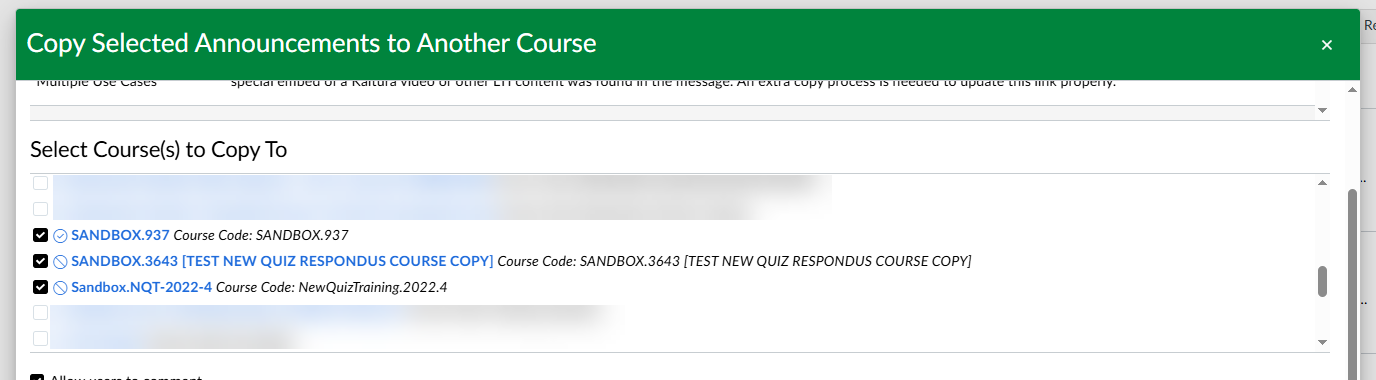
- Scroll-down (if needed) and select the settings for the announcements when copied.
- Whether or not students can comment
- Delayed posting date/time
- We recommend always using a delayed posting time, so you can review the copied announcements before notifications are sent.
- Be sure to set a delayed posting time for each announcement.
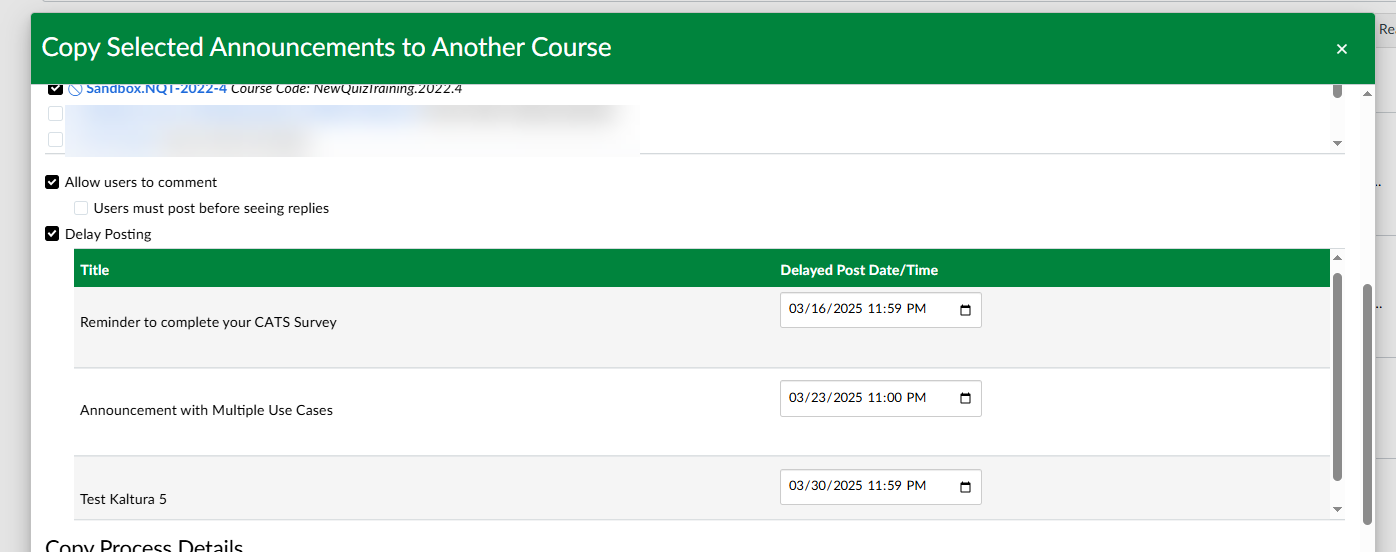
- Click "Copy to Course" and wait for the copy process to complete.
- NOTE: Do not leave or refresh the page while the process is running or it may cause the copy process to fail to complete fully.
- Loading messages will show to let you know the status of the copy process.

- When the process completes, you will receive an alert.
- Click 'OK' on the alert.
- Review the loading messages for any errors that may need to be fixed manually.
- Be sure to copy the error messages and/or take a screenshot of the error messages if you need additional technical support with the errors.
- You can close the dialog or you can select another course(s) to which to copy the currently selected announcements.
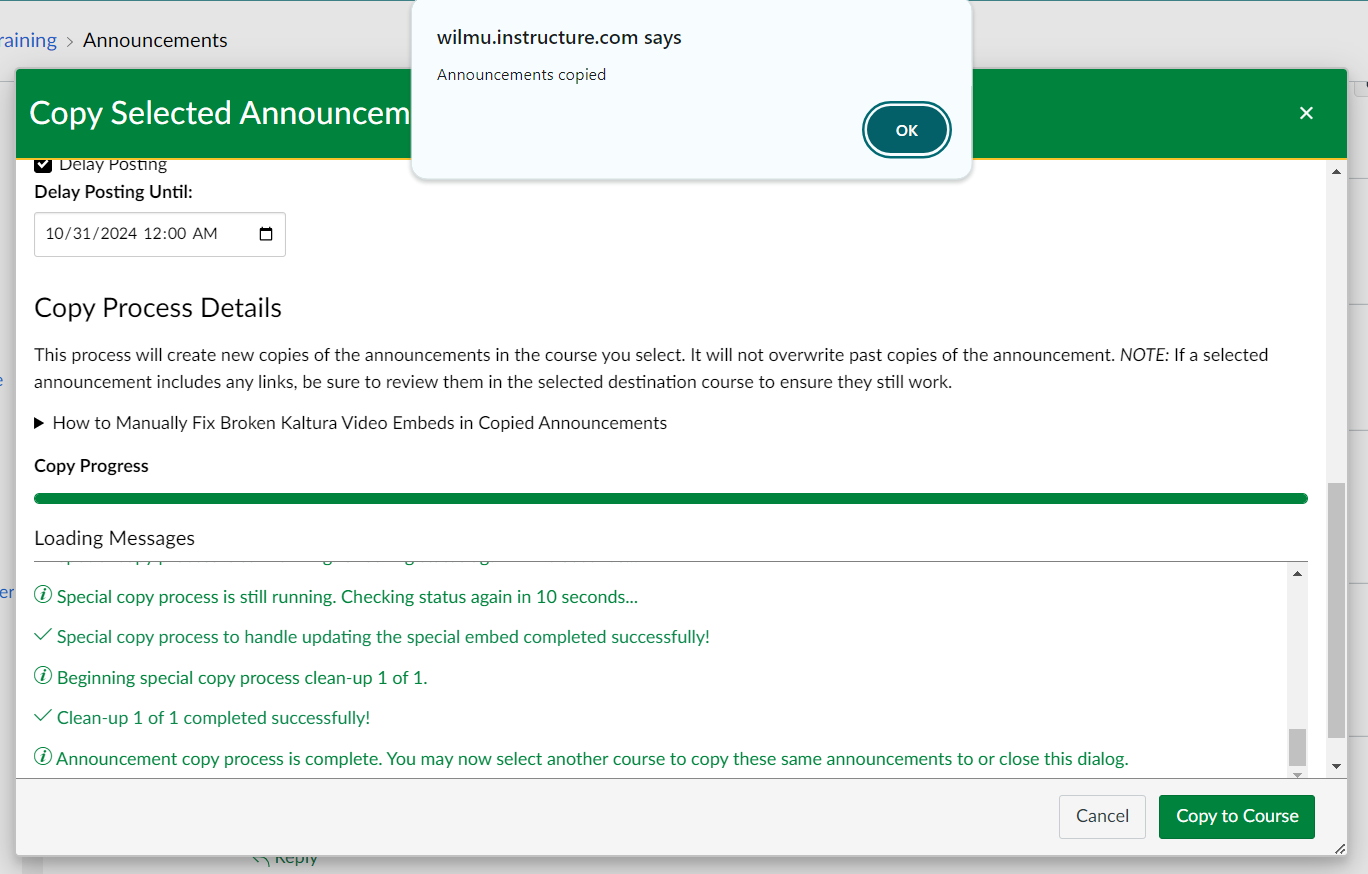
Review Copied Announcement(s)
- Go to the destination course(s) and review the copied announcements
- If your announcements had links, it is recommended to also use the link validator to see if there are any broken links that need to be updated. (How do I validate links in a course?)
Disclaimer: This feature required custom coding and is maintained at the university level. It may break (temporarily or permanently) after future updates to Canvas. This will not affect any announcements that were already copied to a new course, but it may interfere with your ability to copy additional announcements using this feature.
Direct Share
Sharing or copying course content from one course to another can be done quickly using the direct share option. This tool allows you to share assignments, quizzes, discussions, and pages with another instructor or copy these items into another active course. Please note that Outcomes Assessment assignments should not be copied between courses
Video Overview:
How to use Direct Share from Assignments, Quizzes, Discussions, and Pages:
- Click the three vertical dots to the right of the content you want to send or copy (1).
- Select Send To... or Copy To... (2) at the bottom of the menu.

How to use Direct Share from Individual Content Items:
- Click the three vertical dots to the right
- Select Send To or Copy To.

How to manage content received via Direct Share:
In Global Navigation, click the Account link [1], and then click the Shared Content link [2].

From the Received Content page, you can preview shared content, import content items into your course or courses, and remove the item from your received content list. Removing a content item deletes the item from your list of received items. However, if you have imported the item into a course, the content item is not removed from your course. Learn more about how to manage content shared using Direct Share.

